Làm thế nào để kiểm tra và phát hiện các sự cố RAM và phần cứng trên máy tính Windows của bạn?
Trang 1 trong tổng số 1 trang
 Làm thế nào để kiểm tra và phát hiện các sự cố RAM và phần cứng trên máy tính Windows của bạn?
Làm thế nào để kiểm tra và phát hiện các sự cố RAM và phần cứng trên máy tính Windows của bạn?
Sở hữu PC tốt cũng giống như việc sở hữu một chiếc xe hơi tốt vậy. Bạn cần làm nhiều thứ hơn là chỉ sử dụng nó, chẳng hạn như tìm hiểu về cách nó hoạt động. Có thể bạn không phải là kỹ thuật viên máy tính hay kỹ sư cơ khí, nhưng vẫn cần biết cách xác định một số dấu hiệu cho thấy hệ thống cần được bảo trì. Thật không may, việc kiểm tra máy tính xem phần cứng có bị lỗi không hoàn toàn không dễ thực hiện như khi kiểm tra lốp bị mòn hoặc cần thay dầu cho xe ô tô.
Trong máy tính có rất nhiều phần cứng có thể chứa những nguy cơ hỏng hóc tiềm ẩn. Tuy nhiên, có một số phần nhất định sẽ gây ra ảnh hưởng lớn hơn những phần khác nếu chúng gặp sự cố. Những phần cứng tạo ra nhiệt hayó các bộ phận chuyển động thường xuyên sẽ hay bị hỏng hơn.
Khi đọc đến đây, có thể bạn đang nghĩ đến quạt, ổ cứng và CPU hoặc GPU. Chính xác đó là những bộ phận phổ biến nhất trong một hệ thống hay gặp sự cố. RAM cũng thường hay bị hỏng, vì nó liên tục được ghi và ghi lại. Các ổ SSD cũng sẽ xuất hiện những dấu hiệu bất thường trước khi chúng bị hỏng hoàn toàn.
Những sự cố liên quan đến RAM, ổ cứng và các phần cứng khác sẽ làm giảm hiệu suất hoạt động của máy tính, khiến máy đơ, lag, chậm hoặc gặp nhiều lỗi khó chịu khác, thậm chí không thể làm việc bình thường. Nếu RAM, ổ cứng lỗi, có vấn đề mà cứ cố dùng trong thời gian dài sẽ làm máy rất nhanh hỏng. Việc kiểm tra và phát hiện lỗi RAM, lỗi phần cứng máy tính sớm sẽ giúp bạn biết được chính xác vấn đề máy tính đang gặp phải, từ đó tìm cách giải quyết phù hợp.
May mắn thay, có rất nhiều công cụ miễn phí để kiểm tra phần cứng bị lỗi hoặc kiểm tra sức khỏe của phần cứng của bạn.
Bạn cũng có thể khắc phục các sự cố liên quan đến phần mềm bằng cách sử dụng Factory Reset (Khôi phục cài đặt gốc) hoặc System Restore (Khôi phục hệ thống). Lỗi phần cứng là một tình trạng khá nghiêm trọng, do đó, nó cần phải được chú ý nhiều hơn.
Windows Memory Diagnostic là một trong những công cụ miễn phí để kiểm tra tình trạng RAM trên máy tính của người dùng. Để hiểu rõ hơn về cách sử dụng, cũng như cách kiểm tra tình trạng RAM trên máy tính của mình, mời các bạn cùng tham khảo bài viết dưới đây của Quản trị mạng.
Phần 2: Kiểm tra sự cố phần cứng trên máy tính Windows
Hardware Identify
PC Wizard – CPUID
Speccy - Piriform
Sandra Lite - SiSoftware
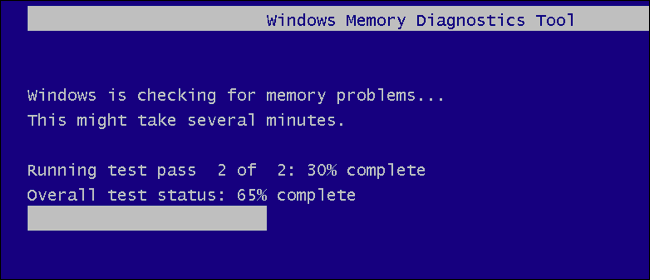
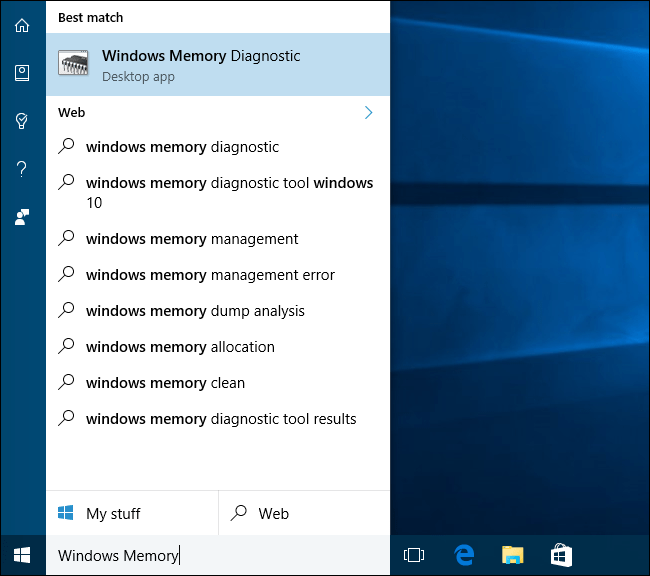
Hoặc cách khác là nhấn tổ hợp phím Windows + R để mở cửa sổ lệnh Run, sau đó nhập mdsched.exe vào cửa sổ lệnh Run rồi nhấn Enter.
Bạn sẽ phải khởi động lại máy tính của mình để thực hiện quá trình kiểm tra. Trong quá trình kiểm tra, bạn không được sử dụng máy tính của mình.
Để thực hiện quá trình, bạn click chọn Restart now and check for problems (recommended). Máy tính của bạn sẽ khởi động lại ngay lập tức.
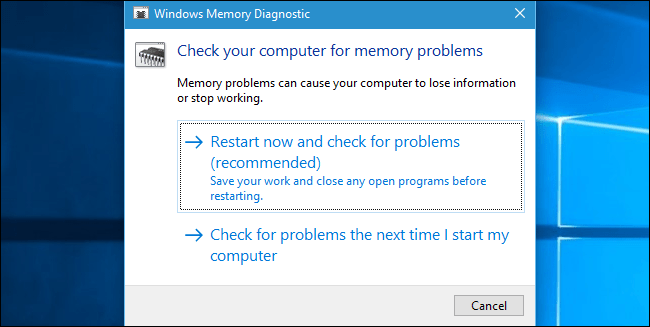
Sau khi máy tính của bạn khởi động xong, cửa sổ Windows Memory Diagnostics Tool sẽ xuất hiện. Quá trình kiểm tra sẽ diễn ra trong khoảng vài phút. Trong suốt quá trình bạn sẽ nhìn thấy một thanh progress và các thông báo tại mục Status sẽ thông báo cho bạn các vấn đề, sự cố mà công cụ phát hiện được trong quá trình kiểm tra.
Sau khi quá trình kết thúc, máy tính của bạn sẽ tự động khởi động lại và trở về màn hình Desktop. Sau khi đăng nhập xong, kết quả kiểm tra sẽ hiển thị trên màn hình.
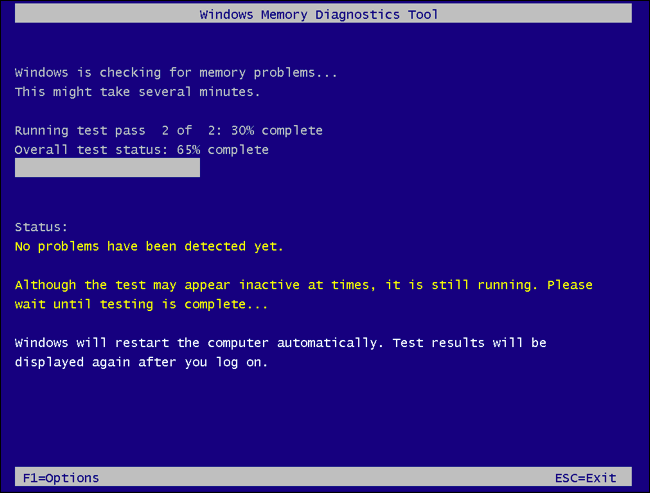
Giả sử nếu kết quả kiểm tra không tự động hiển thị trên Windows 10, khi đó bạn có thể thực hiện theo các bước dưới đây để tìm kết quả:
Đầu tiên mở Event Viewer bằng cách kích chuột phải vào nút Start => Event Viewer. Nếu sử dụng Windows 7, bạn nhấn tổ hợp phím Windows + R để mở cửa sổ lệnh Run, sau đó nhập eventvwr.msc vào cửa sổ lệnh Run rồi nhấn Enter.
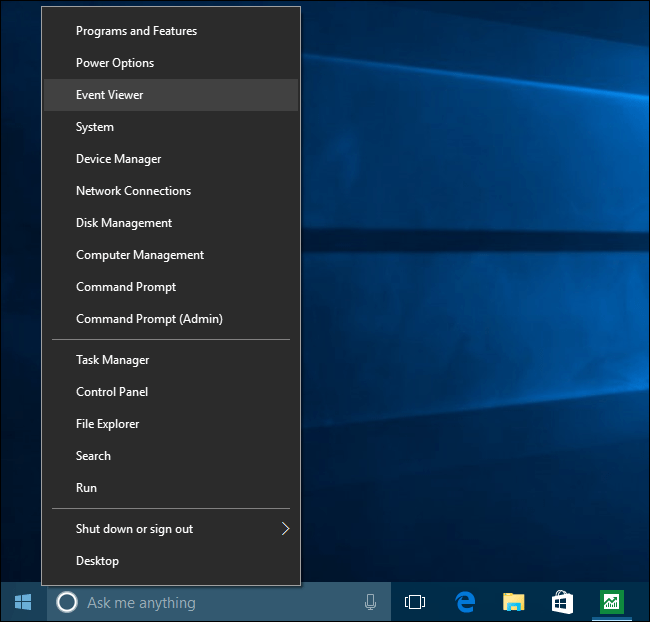
Tiếp theo trên cửa sổ Event Viewer, bạn tìm Windows Logo => System. Lúc này bạn sẽ nhìn thấy danh sách các event. Click Find ở khung bên phải.
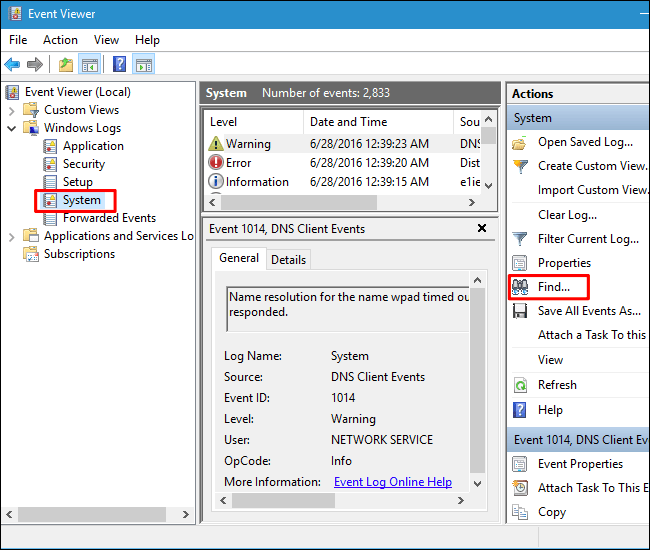
Nhập MemoryDiagnostic vào khung Find sau đó click chọn Find Next và xem kết quả hiển thị ở góc dưới cùng cửa sổ.
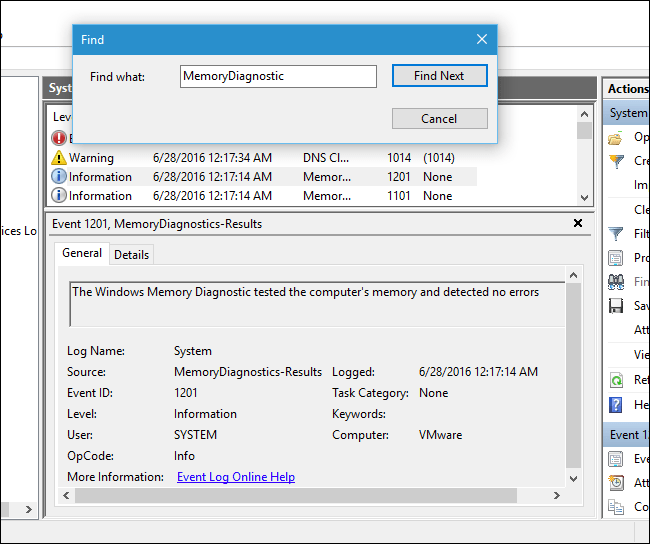
Tải MemTest86 về máy và cài đặt tại đây.
Ngoài ra bạn có thể tải và sử dụng MemTest86+. Tuy nhiên công cụ này dường như không được phát triển thêm, và không hoạt động trên một số dòng máy tính mới.
MemTest86 cung cấp cả ISO image mà bạn có thể burn sang một ổ CD hoặc DVD và một USB image bạn có thể sao chép sang ổ USB. Chỉ cần chạy file .exe mà bạn tải về và cung cấp một ổ USB để tạo một ổ USB bootable. Quá trình này sẽ xóa sạch toàn bộ nội dung trên ổ đĩa.
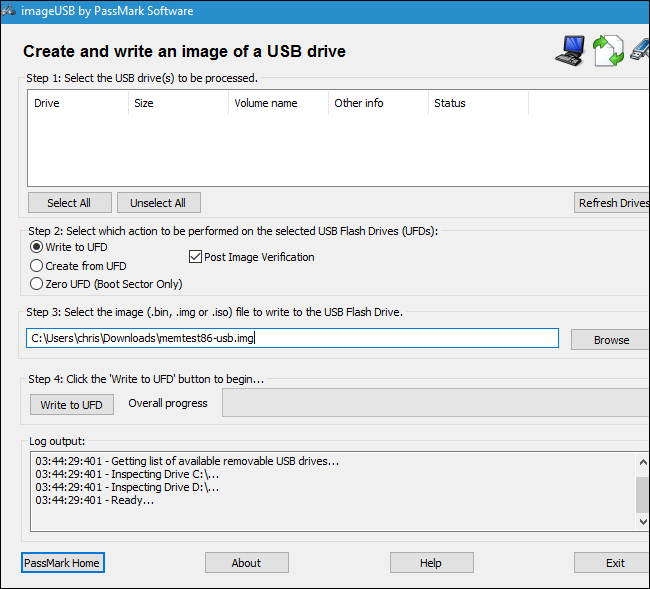
Sau khi đã tạo xong Bootable media, tiến hành khởi động lại máy tính của bạn và máy tính của bạn có thể khởi động lại từ ổ USB hoặc ổ đĩa bạn sao chép từ các công cụ kiểm tra bộ nhớ.
Công cụ sẽ khởi động lại và tự động quét bộ nhớ của bạn, chạy, kiểm tra và thông báo cho bạn biết các sự cố, vấn đề mà công cụ phát hiện ra. Sau khi hoàn tất, bạn chỉ cần nhấn phím Esc để thoát và khởi động lại máy tính của mình.
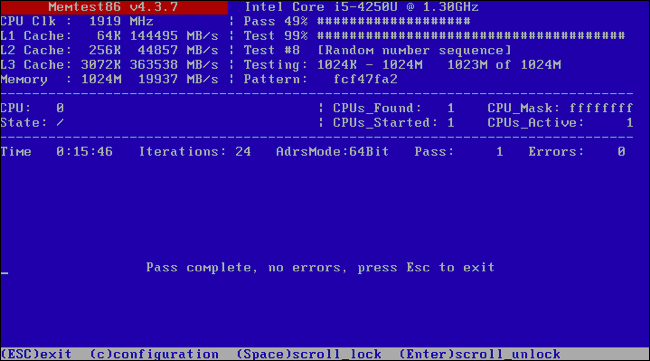
Nếu sau quá trình kiểm tra mà phát hiện các sự cố, rất có thể RAM của bạn đã bị lỗi và cần thay thế RAM mới.
Tuy nhiên trong một số trường hợp có thể là do RAM không tương thích với motherboard (bo mạch chủ)...
Cả hai hệ điều hành này đều có các công cụ chẩn đoán tích hợp mà bạn có thể chưa từng biết đến. Để truy cập vào Resource and Performance Monitor, chỉ cần giữ phím Windows của bạn và nhấn phím R. Một cửa sổ mới sẽ mở ra và bạn có thể gõ lệnh perfmon/report, sau đó nhấn OK.
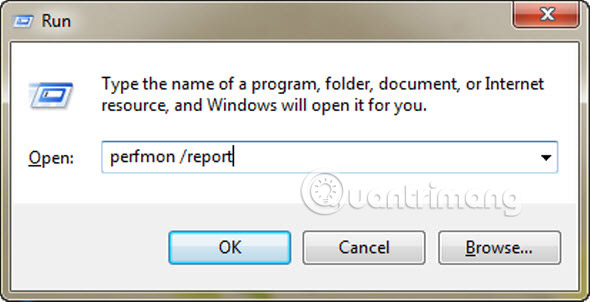 Một cửa sổ mới sẽ mở ra và sẽ bắt đầu thu thập dữ liệu. Quá trình này thường mất khoảng một phút.
Một cửa sổ mới sẽ mở ra và sẽ bắt đầu thu thập dữ liệu. Quá trình này thường mất khoảng một phút.
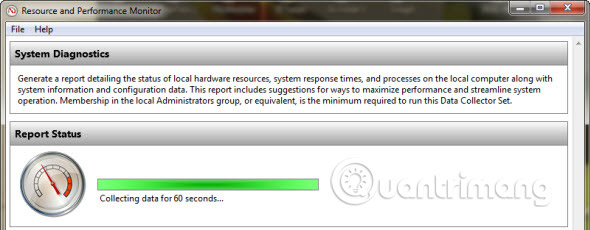 Sau đó, bạn sẽ nhận được một báo cáo với nhiều thông tin hơn, giúp người dùng biết phải xử lý như thế nào. Báo cáo chính mà bạn muốn xem xét sẽ là Diagnostic Results Warnings và Resource Overview (Cảnh báo về kết quả phân tích và tổng quan về các tài nguyên). Diagnostic Results Warning (Cảnh báo về kết quả phân tích) chỉ xuất hiện nếu có một số cảnh báo.
Sau đó, bạn sẽ nhận được một báo cáo với nhiều thông tin hơn, giúp người dùng biết phải xử lý như thế nào. Báo cáo chính mà bạn muốn xem xét sẽ là Diagnostic Results Warnings và Resource Overview (Cảnh báo về kết quả phân tích và tổng quan về các tài nguyên). Diagnostic Results Warning (Cảnh báo về kết quả phân tích) chỉ xuất hiện nếu có một số cảnh báo.
Tuyệt vời hơn nữa là nó còn bao gồm các liên kết cho người dùng biết thêm thông tin về từng tình huống cụ thể và cách khắc phục.
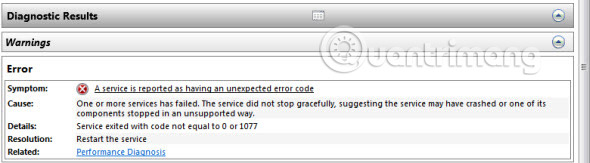 Resource Overview sẽ cung cấp cái nhìn tổng quan về của các phần chính trong hệ thống. Điều này giúp bạn có cái nhìn tổng quan tức thì về “sức khỏe” của các thành phần chính này. Trong ví dụ bên dưới, rõ ràng máy tính có thể sử dụng nhiều RAM hơn, vì phần Memory xuất hiện đèn đỏ, hoặc người dùng có thể đóng một vài ứng dụng không cần chạy ngay bây giờ.
Resource Overview sẽ cung cấp cái nhìn tổng quan về của các phần chính trong hệ thống. Điều này giúp bạn có cái nhìn tổng quan tức thì về “sức khỏe” của các thành phần chính này. Trong ví dụ bên dưới, rõ ràng máy tính có thể sử dụng nhiều RAM hơn, vì phần Memory xuất hiện đèn đỏ, hoặc người dùng có thể đóng một vài ứng dụng không cần chạy ngay bây giờ.
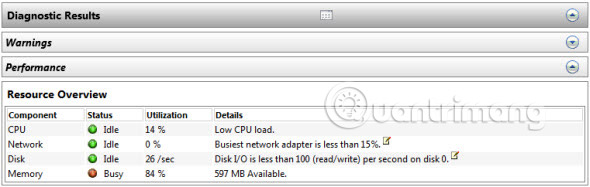 Có một số báo cáo khác có sẵn trong phần Performance Monitor, nhưng hầu hết trong số đó là thông tin nâng cao. Nếu bạn muốn dành thời gian để đọc chúng và hiểu chúng tốt hơn, thì cũng tốt thôi! Bạn sẽ trở nên am hiểu và thành thạo trên hệ thống Windows của mình hơn bao giờ hết.
Có một số báo cáo khác có sẵn trong phần Performance Monitor, nhưng hầu hết trong số đó là thông tin nâng cao. Nếu bạn muốn dành thời gian để đọc chúng và hiểu chúng tốt hơn, thì cũng tốt thôi! Bạn sẽ trở nên am hiểu và thành thạo trên hệ thống Windows của mình hơn bao giờ hết.

1. Tải Hardware Identify về máy và cài đặt.
Tải Hardware Identify về máy và cài đặt tại đây.
2. Tiếp theo mở ứng dụng mà bạn vừa tải về và cài đặt.
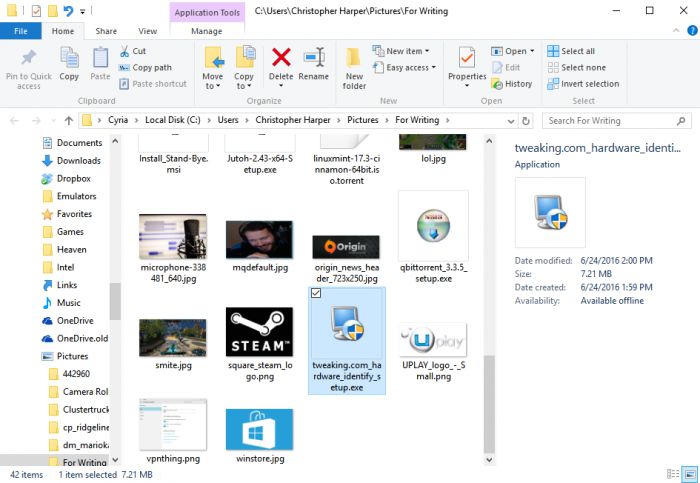
Cách sử dụng Hardware Identify:
Sau khi đã cài đặt chương trình thành công, bạn tiến hành mở Hardware Identify lên và sử dụng. Lúc này trên màn hình bạn sẽ nhìn thấy 4 thẻ xuất hiện. Tuy nhiên bạn chỉ cần chú ý đến 2 thẻ là No Drivers Installed và Hardware With Problems để kiểm tra các thành phần phần cứng trên máy tính của bạn được cài đặt đúng cách hay chưa hoặc có sự cố gì về phần cứng hay không?
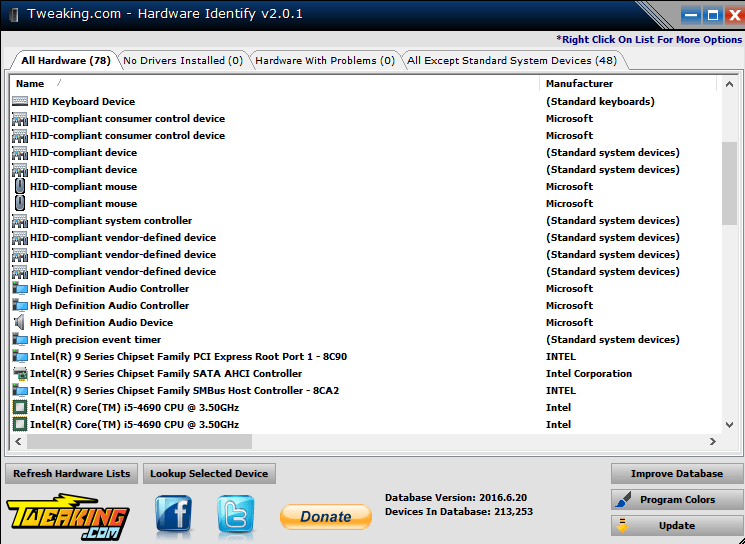
Ở phía dưới cùng bên tay phải, bạn click chọn Update để đảm bảo rằng bạn đang sử dụng phiên bản dữ liệu mới nhất. Ngoài ra bạn có thể lựa chọn Improve Database để xem nếu có bất kỳ một thiết bị nào được thêm vào cơ sở dữ liệu mà người dùng khác chia sẻ.
Nếu phát hiện thấy bất kỳ lỗi nào trên phần cứng, bạn kích chuột phải vào đó trên danh sách. Lúc này trên màn hình xuất hiện một Menu có hàng loạt các tùy chọn để bạn lựa chọn:
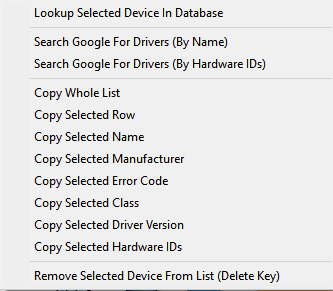
Không giống như Device Manager của Windows, Hardware Identify cho phép bạn có thể dễ dàng tìm kiếm các Driver mới. Click chọn tùy chọn Search Google For Drivers để chạy Google Search. Nếu không cung cấp những gì mà bạn đang tìm kiếm, Hardware IDs là lựa chọn tiếp theo mà bạn nên thử.
Bằng cách đó, bạn có thể có một cái nhìn toàn diện về cách phần cứng của mình và xác định bất kỳ sự suy giảm hiệu suất nào theo thời gian.
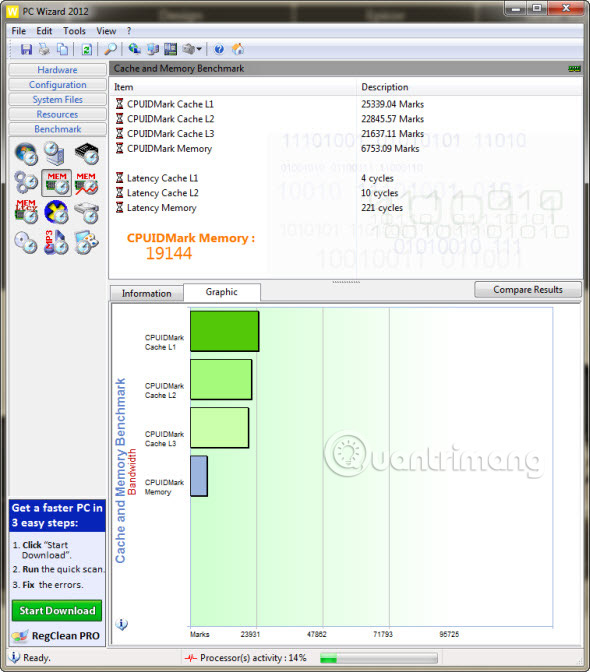
Để biết cách thực hiện cụ thể, vui lòng tham khảo bài viết: Kiểm tra hệ thống phần cứng trên PC với Speccy.
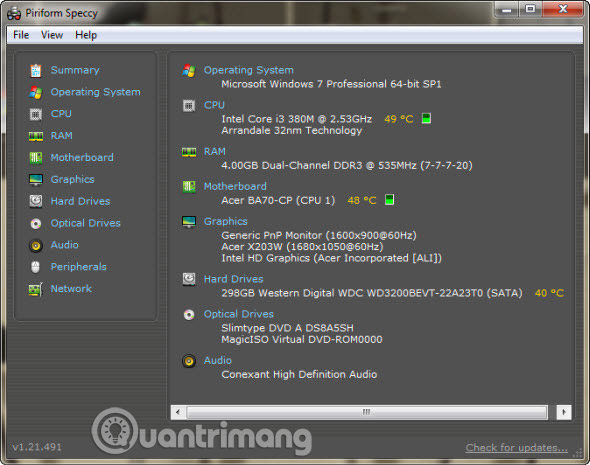
Sandra sở hữu một tiêu chuẩn công nghiệp và bạn có thể nhận được phiên bản Lite miễn phí. Tất cả các benchmark vẫn nằm trong phiên bản mới nhất, cho dù đó là GPU, CPU, RAM hoặc HDD, Sandra sẽ cho bạn biết bạn đang ở đâu.
Để biết hướng dẫn chi tiết cho công cụ này, vui lòng tham khảo thêm bài viết: Kiểm tra hiệu năng máy tính với SiSoftware Sandra.
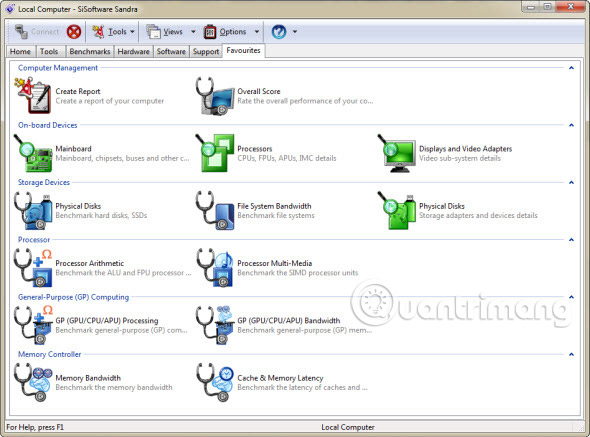 Những gì bạn nhận được từ bài viết này là chỉ với một phần công việc rất nhỏ nhưng có thể giúp bạn hạn chế khả năng gặp phải sự cố nghiêm trọng nếu một phần cứng nào đó xảy ra vấn đề. Giống như kiểm tra áp suất lốp xe hơi hàng tuần, và thay dầu sau mỗi 5000km, việc bảo trì máy tính nên trở thành một thói quen và chỉ cần chọn những công cụ đơn giản nhất để tiến hành việc này. Bạn đã có những công cụ ưng ý nhất, vậy tại sao không làm cho chúng trở thành một phần của thói quen kiểm tra hệ thống nhỉ? Bạn chắc chắn sẽ loại bỏ được khá nhiều phiền toái đấy.
Những gì bạn nhận được từ bài viết này là chỉ với một phần công việc rất nhỏ nhưng có thể giúp bạn hạn chế khả năng gặp phải sự cố nghiêm trọng nếu một phần cứng nào đó xảy ra vấn đề. Giống như kiểm tra áp suất lốp xe hơi hàng tuần, và thay dầu sau mỗi 5000km, việc bảo trì máy tính nên trở thành một thói quen và chỉ cần chọn những công cụ đơn giản nhất để tiến hành việc này. Bạn đã có những công cụ ưng ý nhất, vậy tại sao không làm cho chúng trở thành một phần của thói quen kiểm tra hệ thống nhỉ? Bạn chắc chắn sẽ loại bỏ được khá nhiều phiền toái đấy.
Nếu biết bất kỳ công cụ nào tốt hơn để kiểm tra phần cứng PC hoặc theo dõi sức khỏe phần cứng máy tính, hãy chia sẻ với chúng tôi trong phần bình luận bên dưới nhé!
Trong máy tính có rất nhiều phần cứng có thể chứa những nguy cơ hỏng hóc tiềm ẩn. Tuy nhiên, có một số phần nhất định sẽ gây ra ảnh hưởng lớn hơn những phần khác nếu chúng gặp sự cố. Những phần cứng tạo ra nhiệt hayó các bộ phận chuyển động thường xuyên sẽ hay bị hỏng hơn.
Khi đọc đến đây, có thể bạn đang nghĩ đến quạt, ổ cứng và CPU hoặc GPU. Chính xác đó là những bộ phận phổ biến nhất trong một hệ thống hay gặp sự cố. RAM cũng thường hay bị hỏng, vì nó liên tục được ghi và ghi lại. Các ổ SSD cũng sẽ xuất hiện những dấu hiệu bất thường trước khi chúng bị hỏng hoàn toàn.
Những sự cố liên quan đến RAM, ổ cứng và các phần cứng khác sẽ làm giảm hiệu suất hoạt động của máy tính, khiến máy đơ, lag, chậm hoặc gặp nhiều lỗi khó chịu khác, thậm chí không thể làm việc bình thường. Nếu RAM, ổ cứng lỗi, có vấn đề mà cứ cố dùng trong thời gian dài sẽ làm máy rất nhanh hỏng. Việc kiểm tra và phát hiện lỗi RAM, lỗi phần cứng máy tính sớm sẽ giúp bạn biết được chính xác vấn đề máy tính đang gặp phải, từ đó tìm cách giải quyết phù hợp.
May mắn thay, có rất nhiều công cụ miễn phí để kiểm tra phần cứng bị lỗi hoặc kiểm tra sức khỏe của phần cứng của bạn.
Bạn cũng có thể khắc phục các sự cố liên quan đến phần mềm bằng cách sử dụng Factory Reset (Khôi phục cài đặt gốc) hoặc System Restore (Khôi phục hệ thống). Lỗi phần cứng là một tình trạng khá nghiêm trọng, do đó, nó cần phải được chú ý nhiều hơn.
Windows Memory Diagnostic là một trong những công cụ miễn phí để kiểm tra tình trạng RAM trên máy tính của người dùng. Để hiểu rõ hơn về cách sử dụng, cũng như cách kiểm tra tình trạng RAM trên máy tính của mình, mời các bạn cùng tham khảo bài viết dưới đây của Quản trị mạng.
Kiểm tra và phát hiện các sự cố RAM và phần cứng
- Phần 1: Kiểm tra sự cố RAM trên máy tính Windows của bạn
- 1. Chạy Windows Memory Diagnostic
- 2. Khởi động và chạy MemTest86
- 3. Resource and Performance Monitor
Phần 1: Kiểm tra sự cố RAM trên máy tính Windows của bạn
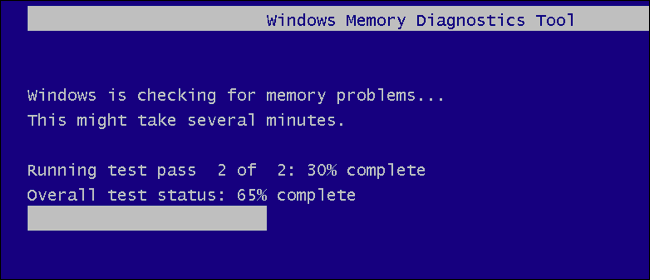
1. Chạy Windows Memory Diagnostic
Để chạy công cụ Windows Memory Diagnostic, đầu tiên bạn mở Start Menu, sau đó nhập Windows Memory Diagnostic vào khung Search trên Start Menu rồi nhấn Enter.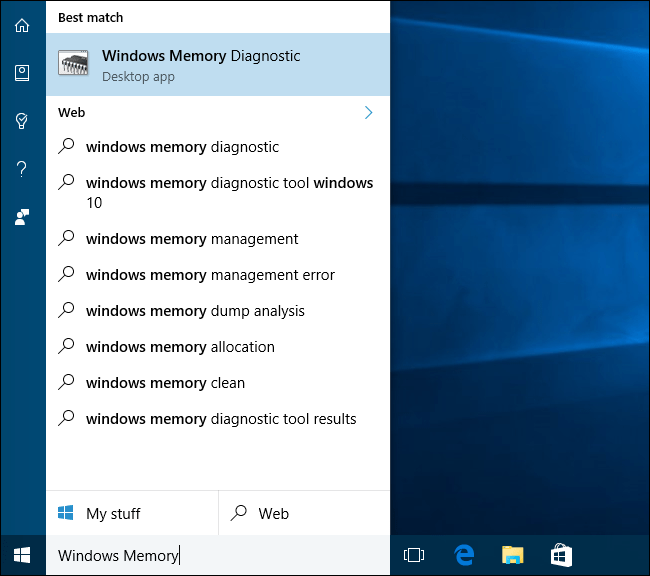
Hoặc cách khác là nhấn tổ hợp phím Windows + R để mở cửa sổ lệnh Run, sau đó nhập mdsched.exe vào cửa sổ lệnh Run rồi nhấn Enter.
Bạn sẽ phải khởi động lại máy tính của mình để thực hiện quá trình kiểm tra. Trong quá trình kiểm tra, bạn không được sử dụng máy tính của mình.
Để thực hiện quá trình, bạn click chọn Restart now and check for problems (recommended). Máy tính của bạn sẽ khởi động lại ngay lập tức.
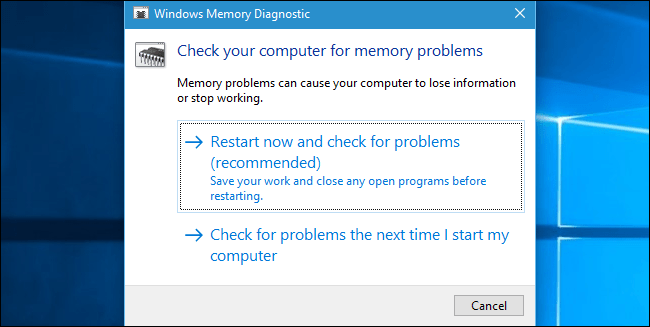
Sau khi máy tính của bạn khởi động xong, cửa sổ Windows Memory Diagnostics Tool sẽ xuất hiện. Quá trình kiểm tra sẽ diễn ra trong khoảng vài phút. Trong suốt quá trình bạn sẽ nhìn thấy một thanh progress và các thông báo tại mục Status sẽ thông báo cho bạn các vấn đề, sự cố mà công cụ phát hiện được trong quá trình kiểm tra.
Sau khi quá trình kết thúc, máy tính của bạn sẽ tự động khởi động lại và trở về màn hình Desktop. Sau khi đăng nhập xong, kết quả kiểm tra sẽ hiển thị trên màn hình.
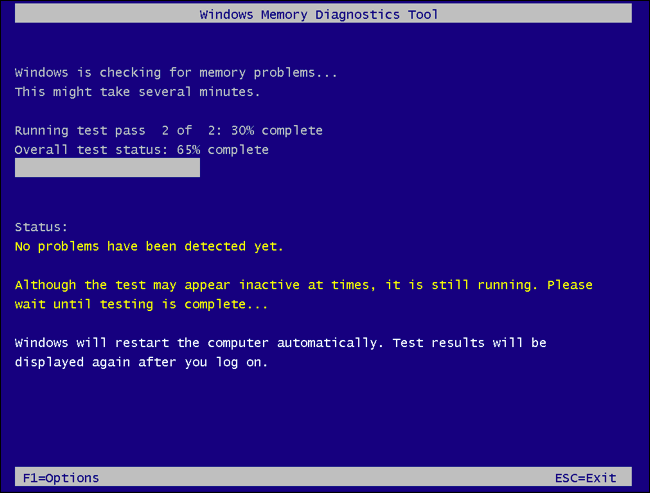
Giả sử nếu kết quả kiểm tra không tự động hiển thị trên Windows 10, khi đó bạn có thể thực hiện theo các bước dưới đây để tìm kết quả:
Đầu tiên mở Event Viewer bằng cách kích chuột phải vào nút Start => Event Viewer. Nếu sử dụng Windows 7, bạn nhấn tổ hợp phím Windows + R để mở cửa sổ lệnh Run, sau đó nhập eventvwr.msc vào cửa sổ lệnh Run rồi nhấn Enter.
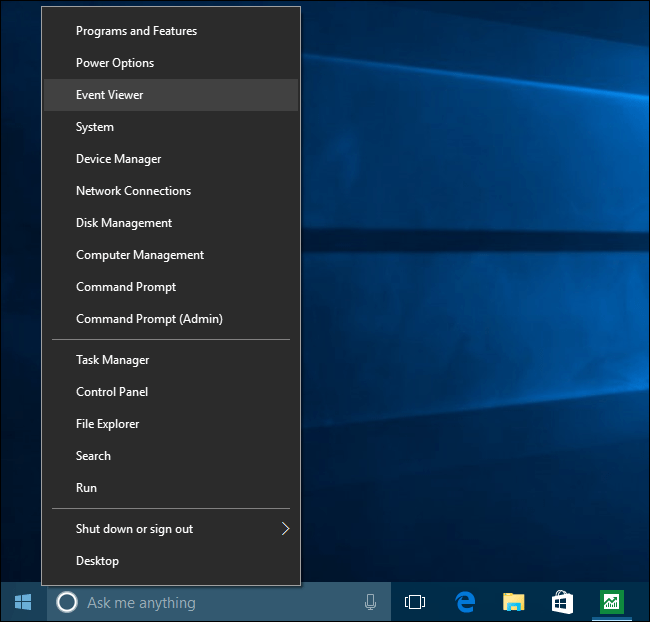
Tiếp theo trên cửa sổ Event Viewer, bạn tìm Windows Logo => System. Lúc này bạn sẽ nhìn thấy danh sách các event. Click Find ở khung bên phải.
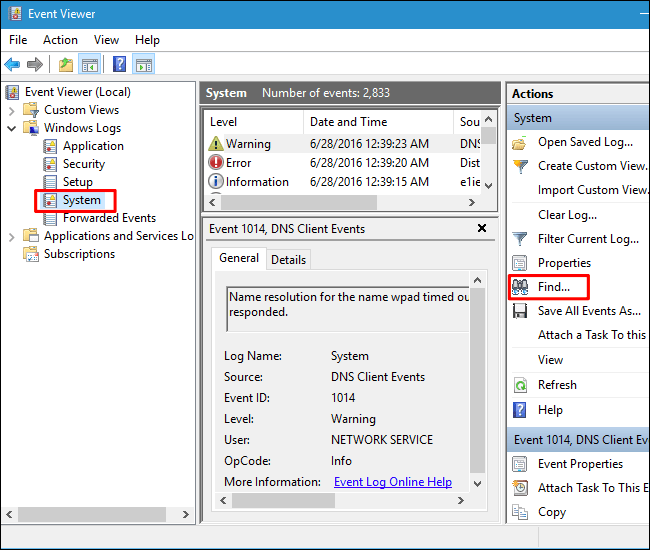
Nhập MemoryDiagnostic vào khung Find sau đó click chọn Find Next và xem kết quả hiển thị ở góc dưới cùng cửa sổ.
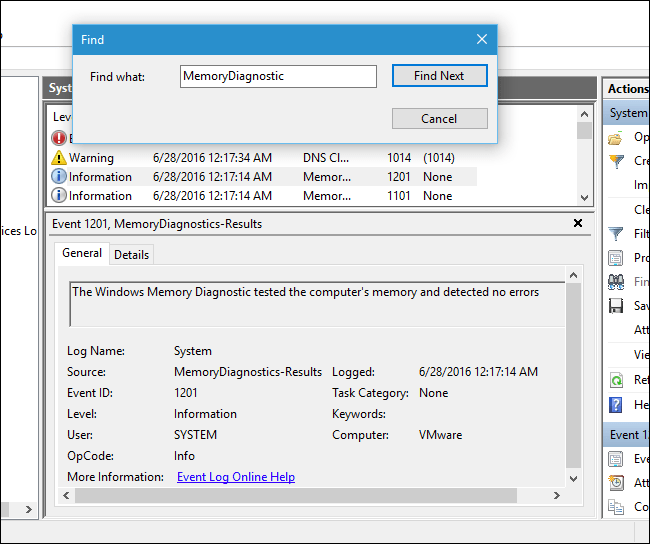
2. Khởi động và chạy MemTest86
Nếu đang tìm kiếm công cụ kiểm tra RAM, bạn có tể tải MemTest86 về máy cài đặt và sử dụng. MemTest86 được phát triển bởi Microsoft, do đó công cụ này sẽ hoạt động trên hệ thống khi kích hoạt Secure Boot.Tải MemTest86 về máy và cài đặt tại đây.
Ngoài ra bạn có thể tải và sử dụng MemTest86+. Tuy nhiên công cụ này dường như không được phát triển thêm, và không hoạt động trên một số dòng máy tính mới.
MemTest86 cung cấp cả ISO image mà bạn có thể burn sang một ổ CD hoặc DVD và một USB image bạn có thể sao chép sang ổ USB. Chỉ cần chạy file .exe mà bạn tải về và cung cấp một ổ USB để tạo một ổ USB bootable. Quá trình này sẽ xóa sạch toàn bộ nội dung trên ổ đĩa.
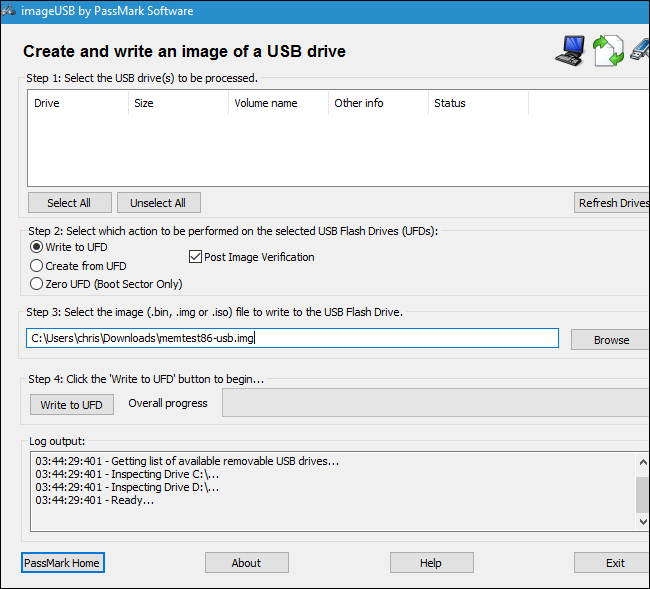
Sau khi đã tạo xong Bootable media, tiến hành khởi động lại máy tính của bạn và máy tính của bạn có thể khởi động lại từ ổ USB hoặc ổ đĩa bạn sao chép từ các công cụ kiểm tra bộ nhớ.
Công cụ sẽ khởi động lại và tự động quét bộ nhớ của bạn, chạy, kiểm tra và thông báo cho bạn biết các sự cố, vấn đề mà công cụ phát hiện ra. Sau khi hoàn tất, bạn chỉ cần nhấn phím Esc để thoát và khởi động lại máy tính của mình.
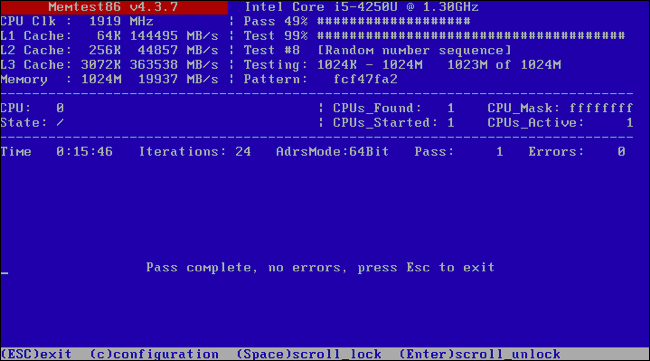
Nếu sau quá trình kiểm tra mà phát hiện các sự cố, rất có thể RAM của bạn đã bị lỗi và cần thay thế RAM mới.
Tuy nhiên trong một số trường hợp có thể là do RAM không tương thích với motherboard (bo mạch chủ)...
3. Resource and Performance Monitor
Windows 7 và Windows 8 8 có một số tiện ích tuyệt vời đã được tích hợp sẵn. Thực tế, có rất nhiều thứ trong Windows mà hầu hết người dùng không hề hay biết, rồi lại phải chi tiền mua những phần mềm đã có sẵn trong Windows. Ngay cả người dùng chuyên sâu cũng đôi khi mắc phải lỗi này. Nó giống như việc bạn có một con dao quân đội Thụy Sĩ với rất nhiều lưỡi dao, nhưng lại ra ngoài và mua một con dao bỏ túi thông thường vậy.Cả hai hệ điều hành này đều có các công cụ chẩn đoán tích hợp mà bạn có thể chưa từng biết đến. Để truy cập vào Resource and Performance Monitor, chỉ cần giữ phím Windows của bạn và nhấn phím R. Một cửa sổ mới sẽ mở ra và bạn có thể gõ lệnh perfmon/report, sau đó nhấn OK.
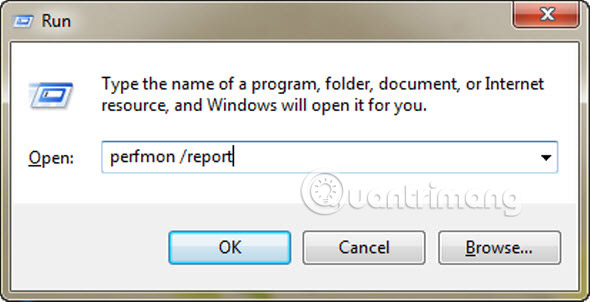
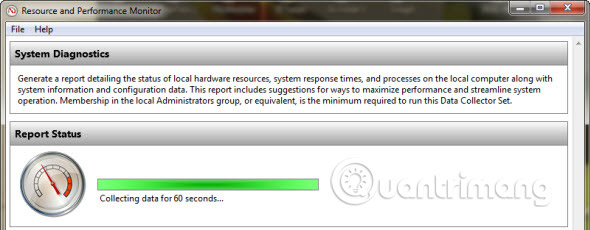
Tuyệt vời hơn nữa là nó còn bao gồm các liên kết cho người dùng biết thêm thông tin về từng tình huống cụ thể và cách khắc phục.
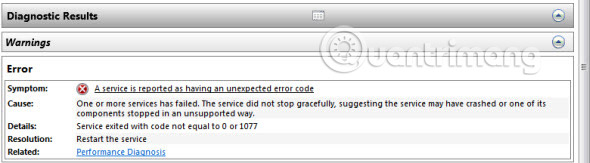
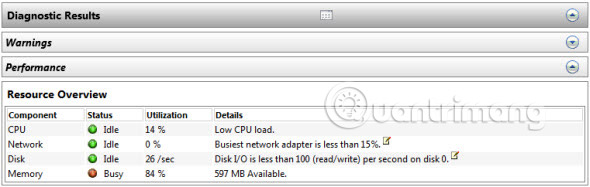
Phần 2: Kiểm tra sự cố phần cứng trên máy tính Windows
Nếu tình trạng của bạn nghiêm trọng hơn và những biện pháp nêu trên không phát huy tác dụng thì bạn có thể sử dụng những phần mềm miễn phí mà Quantrimang.com giới thiệu dưới đây để giải quyết vấn đề.Hardware Identify
Để kiểm tra các sự cố phần cứng trên máy tính Windows, cách đơn giản nhất là cài đặt và sử dụng Hardware Identify.
1. Tải Hardware Identify về máy và cài đặt.
Tải Hardware Identify về máy và cài đặt tại đây.
2. Tiếp theo mở ứng dụng mà bạn vừa tải về và cài đặt.
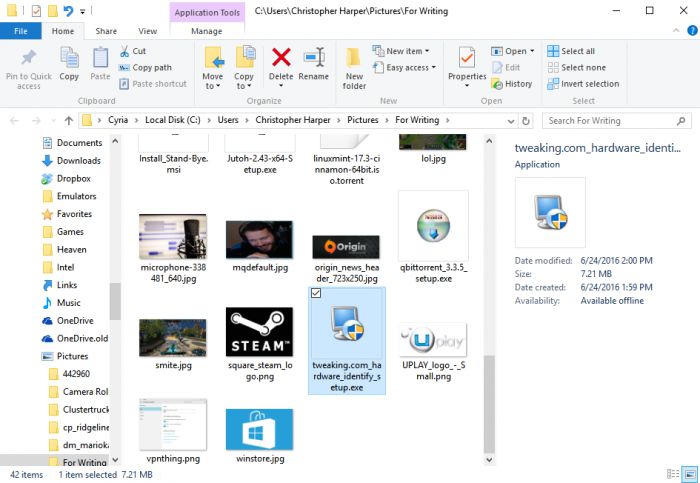
Cách sử dụng Hardware Identify:
Sau khi đã cài đặt chương trình thành công, bạn tiến hành mở Hardware Identify lên và sử dụng. Lúc này trên màn hình bạn sẽ nhìn thấy 4 thẻ xuất hiện. Tuy nhiên bạn chỉ cần chú ý đến 2 thẻ là No Drivers Installed và Hardware With Problems để kiểm tra các thành phần phần cứng trên máy tính của bạn được cài đặt đúng cách hay chưa hoặc có sự cố gì về phần cứng hay không?
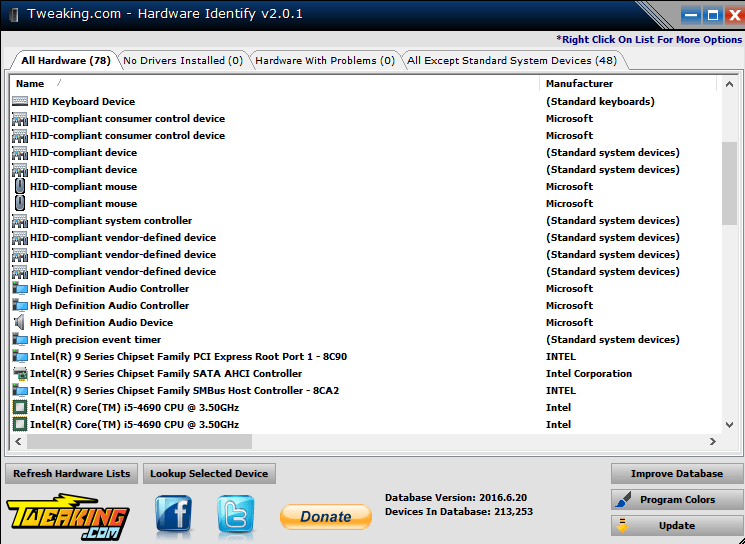
Ở phía dưới cùng bên tay phải, bạn click chọn Update để đảm bảo rằng bạn đang sử dụng phiên bản dữ liệu mới nhất. Ngoài ra bạn có thể lựa chọn Improve Database để xem nếu có bất kỳ một thiết bị nào được thêm vào cơ sở dữ liệu mà người dùng khác chia sẻ.
Nếu phát hiện thấy bất kỳ lỗi nào trên phần cứng, bạn kích chuột phải vào đó trên danh sách. Lúc này trên màn hình xuất hiện một Menu có hàng loạt các tùy chọn để bạn lựa chọn:
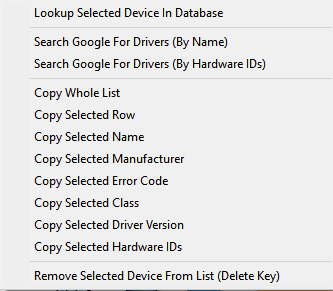
Không giống như Device Manager của Windows, Hardware Identify cho phép bạn có thể dễ dàng tìm kiếm các Driver mới. Click chọn tùy chọn Search Google For Drivers để chạy Google Search. Nếu không cung cấp những gì mà bạn đang tìm kiếm, Hardware IDs là lựa chọn tiếp theo mà bạn nên thử.
PC Wizard – CPUID
Với phần mềm này, bạn cần cẩn thận một chút khi cài đặt nếu không muốn thấy thanh công cụ Ask.com bị gắn trên trình duyệt và thay đổi trang chủ thành Ask.com. Đây thực sự là công cụ gây rất ít phiền toái, khi xét về giá trị tổng thể của cả gói phần mềm. Nó sẽ cho bạn biết mọi thứ về phần cứng, cấu hình máy tính, tài nguyên và giúp bạn đặt các benchmark để kiểm tra phần cứng của mình.Bằng cách đó, bạn có thể có một cái nhìn toàn diện về cách phần cứng của mình và xác định bất kỳ sự suy giảm hiệu suất nào theo thời gian.
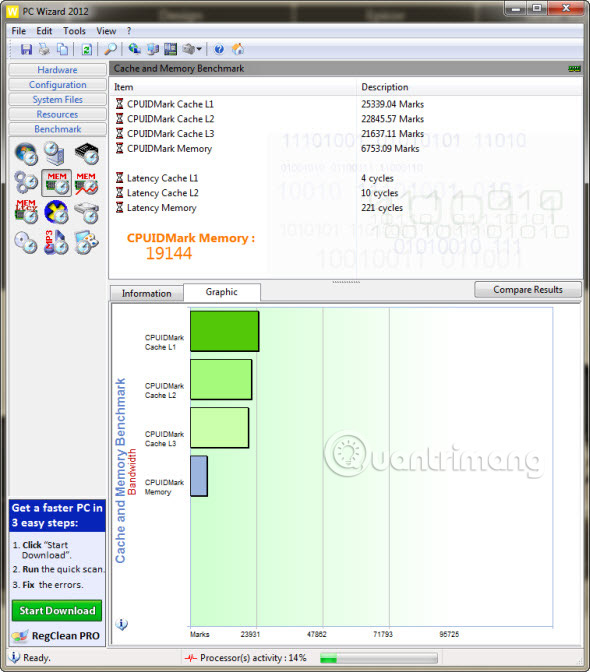
Speccy - Piriform
Rất nhiều người dùng là fan trung thành của Piriform. Kể từ lần đầu tiên bắt đầu sử dụng CCleaner và Defraggler vào năm 2009, cách Piriform thiết kế phần mềm và giao diện người dùng đã được mọi người yêu thích. Không phô trương, theo bản năng, và rất đơn giản. Speccy, cũng giống như PC Wizard, sẽ cho bạn biết tất cả thông tin về phần cứng. Trang Summary cung cấp cho bạn cái nhìn tổng quan về vị trí của mọi thứ, chỉ trong nháy mắt.Để biết cách thực hiện cụ thể, vui lòng tham khảo bài viết: Kiểm tra hệ thống phần cứng trên PC với Speccy.
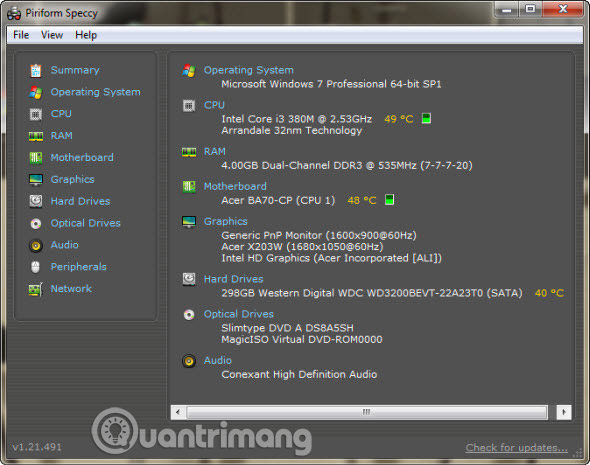
Sandra Lite - SiSoftware
SiSoftware là một những nhà sản xuất lâu năm khác trong thế giới phần mềm benchmark.Sandra sở hữu một tiêu chuẩn công nghiệp và bạn có thể nhận được phiên bản Lite miễn phí. Tất cả các benchmark vẫn nằm trong phiên bản mới nhất, cho dù đó là GPU, CPU, RAM hoặc HDD, Sandra sẽ cho bạn biết bạn đang ở đâu.
Để biết hướng dẫn chi tiết cho công cụ này, vui lòng tham khảo thêm bài viết: Kiểm tra hiệu năng máy tính với SiSoftware Sandra.
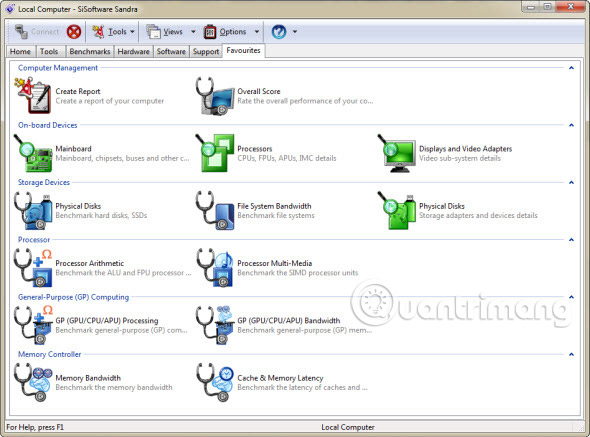
Nếu biết bất kỳ công cụ nào tốt hơn để kiểm tra phần cứng PC hoặc theo dõi sức khỏe phần cứng máy tính, hãy chia sẻ với chúng tôi trong phần bình luận bên dưới nhé!
k11k12- Tổng số bài gửi : 56
Join date : 05/11/2017
 Similar topics
Similar topics» Phần cứng và phần mềm cần biết về máy đào tiền điện tử
» Những cách khắc phục sự cố âm thanh trên Windows 10
» Cách kiểm tra thông tin thuê bao Viettel
» Cách chiếu màn hình iPhone trên máy tính chỉ trong 3 bước
» Cách phân biệt kiểm tra xuất xứ iPhone bằng imei kiểu máy
» Những cách khắc phục sự cố âm thanh trên Windows 10
» Cách kiểm tra thông tin thuê bao Viettel
» Cách chiếu màn hình iPhone trên máy tính chỉ trong 3 bước
» Cách phân biệt kiểm tra xuất xứ iPhone bằng imei kiểu máy
Trang 1 trong tổng số 1 trang
Permissions in this forum:
Bạn không có quyền trả lời bài viết|
|
|
